Langkah-langkah membuat foto gelap menjadi terang di photoshop
- Aktifkan atau buka photoshop cs2 boleh cs3 cs4 atau cs5 cs 7.0 juga sama.
- Buka foto caranya : Klik File > Open > Pilih foto. Cara lain klik di SINI.
- Pilih salah satu dari 3 cara mengatur gelap terang foto memakai photoshop di bawah ini :(mengatur kecerahan foto dengan photoshop)
A. Dengan mengatur brightness/Contras pada photoshop
- Caranya tekan Alt > I > A > C atau dengan klik Image > Adjutment > Brightness/Contras. Akan muncul kotak dialog seperti gambar di bawah ini :

- Pengaturan gelap terang kita lakukan dengan menggeser slider ke kanan dan kekiri sesuai kondisi foto anda. Menggeser slider brigtness (anak panah warna merah) ke kanan berarti menambah terang foto pada semua bagian. Begitu juga sebaliknya. Menggeser slider Contras (anak panah warna kuning) ke kanan berakibat foto atau gambar di photoshop menjadi semakin kontras yaitu perbedaan gelap dam terang foto semakin besar. Begitu sebaliknya bila slider di geser ke kiri.
- Secara umum foto kita atur sehingga mempunyai tingkat kontras yang standar artinya foto mempunyai kaya nada. Ada bagian yang gelap sekali sehingga tampak hitam kelam, ada yang sedikit gelap. ada yang sedang dan ada bagian tertentu foto yang terang sekali sehingga tampak putih sekali. Namun secara khusus tergantung kebutuhan.
- Ketika dilakukan pengaturan gelap terang foto dengan melakukan drag pada slider tingkat gelap terang foto bisa langsung terlihat hasilnya sehingga pengaturan dengan cara ini bisa kita lakukan dengan sangat cepat dan mudah.
- Bila sudah sesuai Klik Oke
B. Menggunakan Curves di photoshop Cs
- Klik Image > Adjustment > Curves atau Tekan Alt > I > V atau tekan Control + M. Akan tampak kotak dialog Curve seperti gambar di bawah ini :
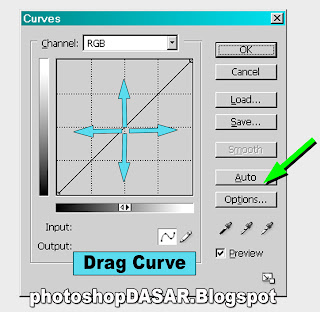
- Untuk pertama kali coba dahulu klik pada Auto yang saya tandai dengan anak panah warna hijau. Ini adalah langkah coba-coba sebab barang kali hanya dengan klik auto bisa di dapat tingkat gelap terang foto yang dihasilkan sudah sangat sesuai dengan kehendak dan kebutuhan kita. Ini sangat tergantung dari konsisi foto. Foto yang satu berbeda-beda hasilnya dengan foto lainnya. Bila ternyata foto yang dihasilkan kurang sesuai dengan kehendak kita maka batalkan saja langkah ini dengan Klik Edit > Undo atau langsung tekan Control + Z. Kemudian langsung ke tahap berikutnya di bawah ini :
- Klik pada garis diagonal Curve > Drag atau klik dan tahan lalu geser Curves kekanan kiri atas atau bawah sesuai dengan kondisi foto yang ada. Untuk menjadikan foto yang kurang cerah menjadi terang drag curve ke arah atas atau kiri. Sebaliknya agar foto menjadi lebih gelap geser saja curve ke bawah atau kanan. Lihat anak panah warna biru pada gambar yang saya sertakan.
- Dapat juga dengan mengisi angka pada isian di Output dan Input. Ini sebenarnya tidak penting abaikan saja... Kecuali untuk mengedit foto-foto atau gambar yang mempunyai tingkat kecerahan dan komposisi warna yang seragam sehinga angka-angka output input bisa dipakai untuk settingan default.
- Klik Oke.
C. Dengan memakai pengaturan Level di photoshop CS
- Tekan Alt > I > A > L atau klik Image > Adjustment > Level atau untuk langkah cepat dan gampang tekan Control + L Akan muncul kotak dialog atau window level seperti di bawah ini :
- Seperti pada cara B, lakukan coba-coba dengan klik Auto (anak panah ungu). Bila cocok hasilnya langsung tekan OK. Bila tidak batalkan dengan tekan Ctrl + Z. Lalu ikuti berikut ini :
- Geser slider pada segi tiga kecil yang ditunjuk anak panah warna merah, hijaum biru, kuning, dan coklat ke kananatau ke kiri. Lirik hasilnya kalau belum sesuai geser lagi slider sampai didapat foto dengan tingkat brightness dan contras yang dikehendaki.
- Ada 2 slider, slider yang di atas mempunyai 3 icon segitiga keci, sedangkan slider yang di bawah mempunyai 2. Untuk melihat efek pengaturan gelap dan terang foto atau tingkat kecerahan foto anda langsung saja mencobanya. Ini dapat kita lakukan dengan gampang karena hasilnya langsung dapat dilirik sehingga langsung terlihat di foto uang kita edit.
- Agar foto yang gelap menjadi terang, geser slider input (anak panah hijau) ke kiri atau slider out put (anak panah kuning) ke kanan. Cara menambah kontras foto dapat kita lakukan dengan menggeser slider input evel (panah biru) ke kiri. Lakukan ini dengan seing berlatih sehingga akan terbiasa dengan berbagai kondisi foto.
- Dapat juga dengan mengubah angka-angka pada kotak isian output dan input.
- Klik Oke.
Menurut kebiasaan saya untuk mengatur gelap terang pada foto di atas yang paling baik adalah dengan cara nomer 3 yaitu memakai Level. Dengan level kita bisa lebih leluasa untuk mengatur tingkat kecerahan atau tingkat gelap terang foto sehingga menghasilkan foto yang kaya nada.
- Aktifkan atau buka photoshop cs2 boleh cs3 cs4 atau cs5 cs 7.0 juga sama.
- Buka foto caranya : Klik File > Open > Pilih foto. Cara lain klik di SINI.
- Pilih salah satu dari 3 cara mengatur gelap terang foto memakai photoshop di bawah ini :(mengatur kecerahan foto dengan photoshop)
- Caranya tekan Alt > I > A > C atau dengan klik Image > Adjutment > Brightness/Contras. Akan muncul kotak dialog seperti gambar di bawah ini :
- Pengaturan gelap terang kita lakukan dengan menggeser slider ke kanan dan kekiri sesuai kondisi foto anda. Menggeser slider brigtness (anak panah warna merah) ke kanan berarti menambah terang foto pada semua bagian. Begitu juga sebaliknya. Menggeser slider Contras (anak panah warna kuning) ke kanan berakibat foto atau gambar di photoshop menjadi semakin kontras yaitu perbedaan gelap dam terang foto semakin besar. Begitu sebaliknya bila slider di geser ke kiri.
- Secara umum foto kita atur sehingga mempunyai tingkat kontras yang standar artinya foto mempunyai kaya nada. Ada bagian yang gelap sekali sehingga tampak hitam kelam, ada yang sedikit gelap. ada yang sedang dan ada bagian tertentu foto yang terang sekali sehingga tampak putih sekali. Namun secara khusus tergantung kebutuhan.
- Ketika dilakukan pengaturan gelap terang foto dengan melakukan drag pada slider tingkat gelap terang foto bisa langsung terlihat hasilnya sehingga pengaturan dengan cara ini bisa kita lakukan dengan sangat cepat dan mudah.
- Bila sudah sesuai Klik Oke
- Klik Image > Adjustment > Curves atau Tekan Alt > I > V atau tekan Control + M. Akan tampak kotak dialog Curve seperti gambar di bawah ini :
- Untuk pertama kali coba dahulu klik pada Auto yang saya tandai dengan anak panah warna hijau. Ini adalah langkah coba-coba sebab barang kali hanya dengan klik auto bisa di dapat tingkat gelap terang foto yang dihasilkan sudah sangat sesuai dengan kehendak dan kebutuhan kita. Ini sangat tergantung dari konsisi foto. Foto yang satu berbeda-beda hasilnya dengan foto lainnya. Bila ternyata foto yang dihasilkan kurang sesuai dengan kehendak kita maka batalkan saja langkah ini dengan Klik Edit > Undo atau langsung tekan Control + Z. Kemudian langsung ke tahap berikutnya di bawah ini :
- Klik pada garis diagonal Curve > Drag atau klik dan tahan lalu geser Curves kekanan kiri atas atau bawah sesuai dengan kondisi foto yang ada. Untuk menjadikan foto yang kurang cerah menjadi terang drag curve ke arah atas atau kiri. Sebaliknya agar foto menjadi lebih gelap geser saja curve ke bawah atau kanan. Lihat anak panah warna biru pada gambar yang saya sertakan.
- Dapat juga dengan mengisi angka pada isian di Output dan Input. Ini sebenarnya tidak penting abaikan saja... Kecuali untuk mengedit foto-foto atau gambar yang mempunyai tingkat kecerahan dan komposisi warna yang seragam sehinga angka-angka output input bisa dipakai untuk settingan default.
- Klik Oke.
- Tekan Alt > I > A > L atau klik Image > Adjustment > Level atau untuk langkah cepat dan gampang tekan Control + L Akan muncul kotak dialog atau window level seperti di bawah ini :
- Seperti pada cara B, lakukan coba-coba dengan klik Auto (anak panah ungu). Bila cocok hasilnya langsung tekan OK. Bila tidak batalkan dengan tekan Ctrl + Z. Lalu ikuti berikut ini :
- Geser slider pada segi tiga kecil yang ditunjuk anak panah warna merah, hijaum biru, kuning, dan coklat ke kananatau ke kiri. Lirik hasilnya kalau belum sesuai geser lagi slider sampai didapat foto dengan tingkat brightness dan contras yang dikehendaki.
- Ada 2 slider, slider yang di atas mempunyai 3 icon segitiga keci, sedangkan slider yang di bawah mempunyai 2. Untuk melihat efek pengaturan gelap dan terang foto atau tingkat kecerahan foto anda langsung saja mencobanya. Ini dapat kita lakukan dengan gampang karena hasilnya langsung dapat dilirik sehingga langsung terlihat di foto uang kita edit.
- Agar foto yang gelap menjadi terang, geser slider input (anak panah hijau) ke kiri atau slider out put (anak panah kuning) ke kanan. Cara menambah kontras foto dapat kita lakukan dengan menggeser slider input evel (panah biru) ke kiri. Lakukan ini dengan seing berlatih sehingga akan terbiasa dengan berbagai kondisi foto.
- Dapat juga dengan mengubah angka-angka pada kotak isian output dan input.
- Klik Oke.

0 komentar:
Posting Komentar